Dieser Artikel beschreibt alle für den Planer benötigten Funktionen rund um das eigentliche Formular.
In diesem Artikel werden alle Funktionen erläutert, die der Planer rund um das eigentliche Formular benötigt.
Auswahl des passenden Formulars
Wenn Sie auf den Titel des Formulars (1) klicken, wird die Formularliste (3) geöffnet. Möchten Sie die Liste immer im Blick behalten, können Sie die Pin-Funktion (2) verwenden. Wenn die Liste nicht gepinnt ist, wird sie sich automatisch schließen, nachdem Sie das gewünschte Formular ausgewählt haben oder einfach rechts neben die Liste klicken.

Abbildung 1 - Die Formularliste
Der Planungsstatus
Aus Sicht des Planers stellt sich der Planungsstatus recht einfach dar. Vor Planungsbeginn ("Keine Planung aktiv") wird noch kein Status angezeigt.
Sobald der zentrale Controller die Planung gestartet hat, wird das Feld "Mein Planungsstatus" mit dem Status "Offen" angezeigt.
Wenn Sie der Meinung sind, dass Sie Ihre Arbeit an dieser Planungsrunde abgeschlossen haben, wechseln Sie den Status auf "Abgeschlossen".
Nachdem Sie Ihre Arbeit als "Abgeschlossen" gekennzeichnet haben, sind keine weiteren Änderungen mehr möglich.
Die folgende Abbildung zeigt den Workflow aus Sicht des Planers.
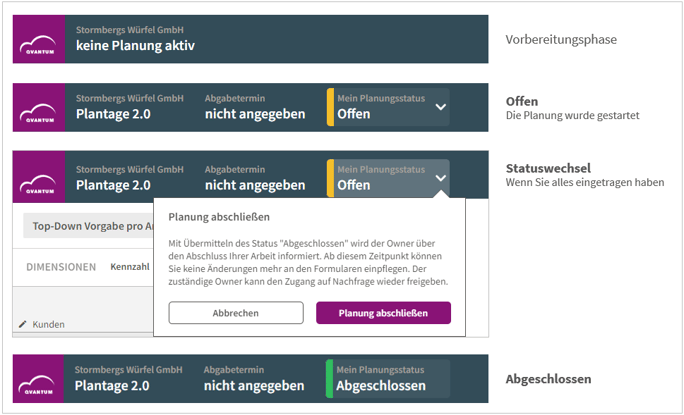
Abbildung 2 - Der Planungsstatus
Der Formular-Header
Alle Formulare sind nur verschiedene Perspektiven auf Teile des Datenwürfels. Stellen wir uns einen Würfel mit 3 Dimensionen vor (siehe Abbildung 3), von denen jede Dimension 3 Elemente aufweist.
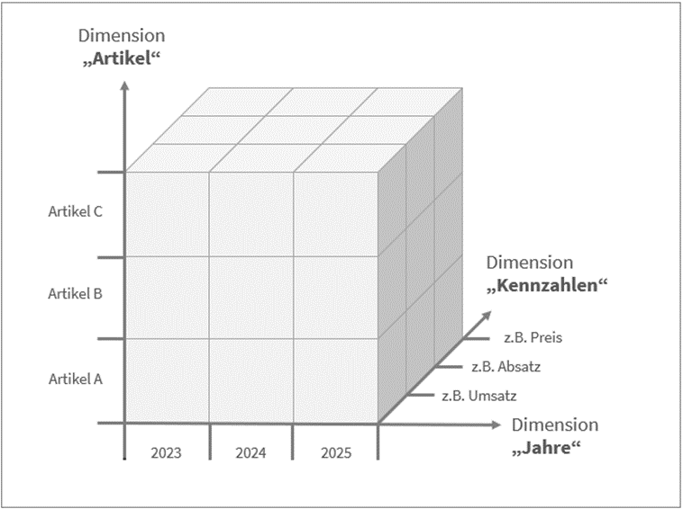
Abbildung 3 - Datenwürfel reduziert auf 3 Dimensionen mit jeweils 3 Elementen
In Abbildung 4 wird dargestellt, wie das Formular für diesen Datenwürfel gestaltet sein könnte. Hier werden die Artikel und Jahre in den Zeilen und Spalten angeordnet. Im Formular-Header wird die Dimension "Kennzahlen" angezeigt. Dadurch wird deutlich, welchen Unterschied es macht, ob Sie den Umsatz der Artikel in den verschiedenen Jahren oder den Absatz erfassen.
Vor der Bearbeitung eines Formulars ist es wichtig zu überprüfen, welche Auswahl in den Dimensionen des Formular-Headers getroffen wurde.
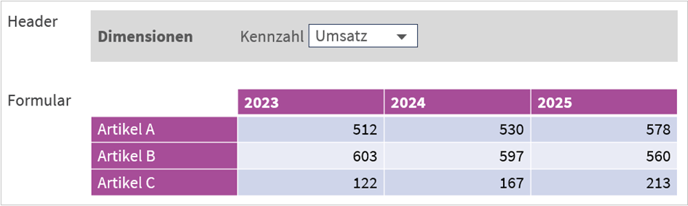
Abbildung 4 – Formular-Header und Formular
Auswahl für eine Dimension treffen
Für jede Dimension, die im Formular-Header aufgelistet ist, können Sie eine Auswahl treffen. Der zentrale Controller kann die verfügbaren Strukturen möglicherweise einschränken. Zum Beispiel könnte die Dimension "Kunden" nur Kunden aus Ihrer Region anzeigen. In diesem Fall wurden Ihre Zugriffsrechte entsprechend angepasst.
Gesperrte Dimensionen
Es kann vorkommen, dass eine Dimension gesperrt ist. In solchen Fällen hat der zentrale Controller bereits eine festgelegte Auswahl getroffen, die von Ihnen nicht geändert werden kann und daher als "abgeschlossen" gilt. Dies erkennen Sie an dem Schloss-Symbol neben der Auswahl.
In der nachfolgenden Abbildung ist die Kennzahl "Absatz" mit einem Schloss markiert. Daher können Sie in diesem Formular weder Umsatz noch Preis (oder andere mögliche Kennzahlen) auswählen.
![]()
Abbildung 5 – Die Dimensionen Kennzahl und Variante wurden gesperrt.
Die Suchfunktion nutzen
Wenn Sie ein Element in einer Dimension suchen möchten, können Sie einfach den gesuchten Begriff in das Suchfeld eingeben und dann die Eingabetaste drücken. Qvantum wird das Element finden und die entsprechenden Pfade anzeigen, um dorthin zu gelangen. Zum Beispiel suchen Sie innerhalb der Struktur "Kunden" nach "Berlin". Die Niederlassung "Ost" wird automatisch geöffnet, um "Berlin" als Suchergebnis hervorzuheben.
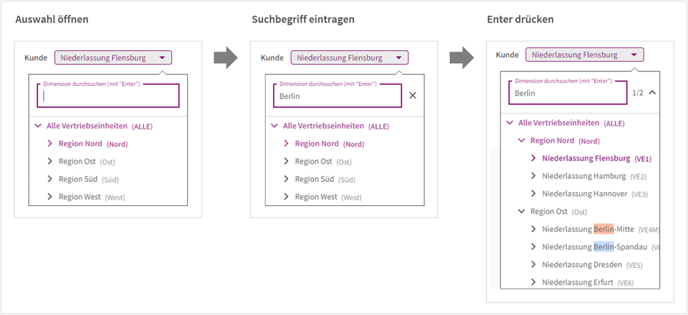
Abbildung 6 – Suche nach „Berlin“ in der Dimension „Kunden“
Die Toolbar
In der Toolbar finden Sie verschiedene Aktionen, die entweder die Daten oder die Formulare betreffen. In Abbildung 5 werden diese Aktionen näher erläutert.
Jede Eingabe, die Sie im Formular tätigen, zählt als Dateneingabe. Wenn Sie jedoch ein Element im Formular-Header auswählen oder eine Spalte verbreitern, handelt es sich um Anpassungen am Formular selbst. Diese Änderungen können unabhängig voneinander rückgängig gemacht werden.
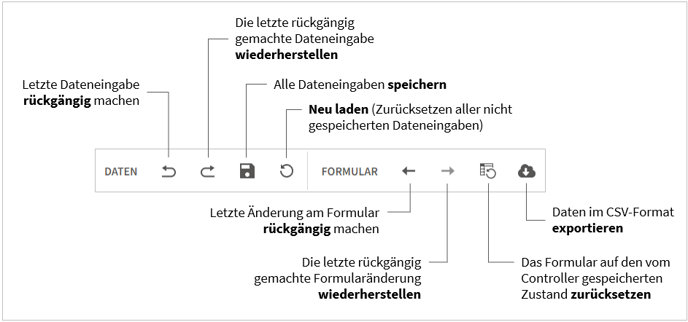
Abbildung 7 – Die Toolbar mit den für Planer verfügbaren Aktionen