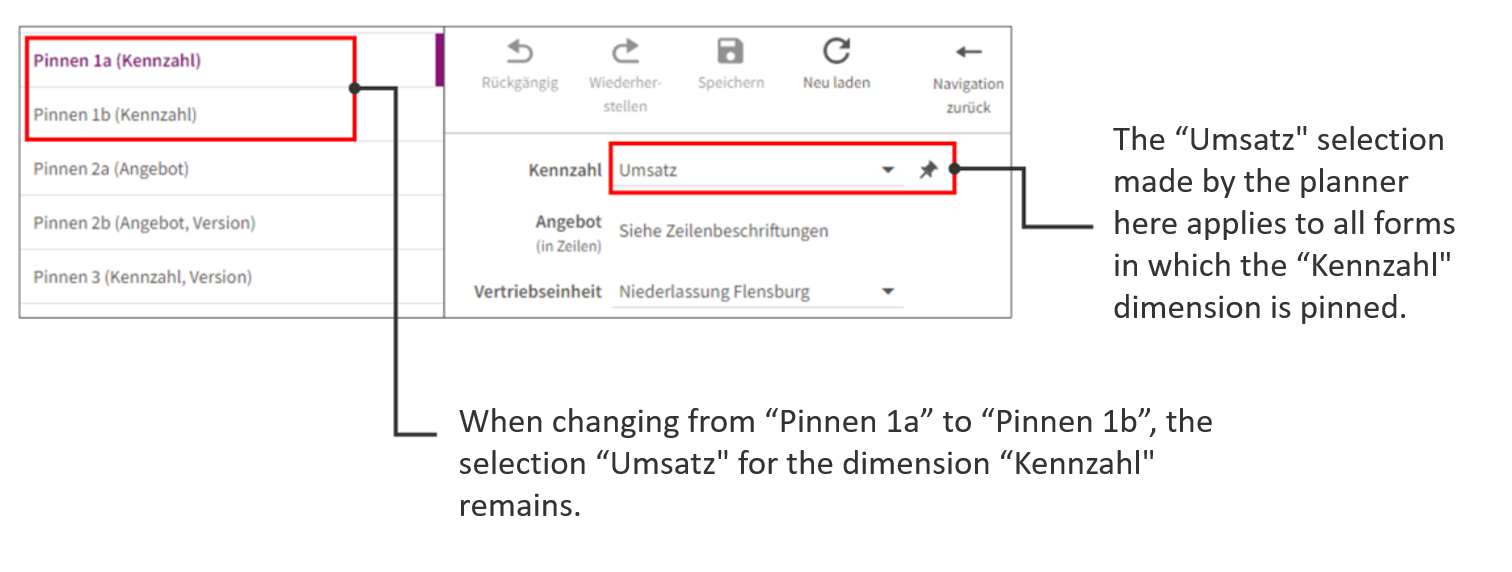Fix, pin or force navigation
Fix Navigation (Controller/Owner)
Now it's possible for the owner to fix the navigation within a dimension for the planner. Note that this is only possible if the dimension is in the header (not in rows or columns).
To do this, select the desired element that you want to fix in the form in the dropdown of the respective dimension. Then use the lock icon next to the selection. The icon changes from the open to the closed state.
In the following illustration, the "Plan" element has been selected in the "Szenario" dimension.

Clicking on the open lock icon locks the selection. The lock icon changes to closed status.
![]()
Fixed dimensions for the planner
For the planner, the view is as shown in the following figure. The scenario "Plan" is fixed/closed. He cannot change the selection and makes his entries for the intended scenario.
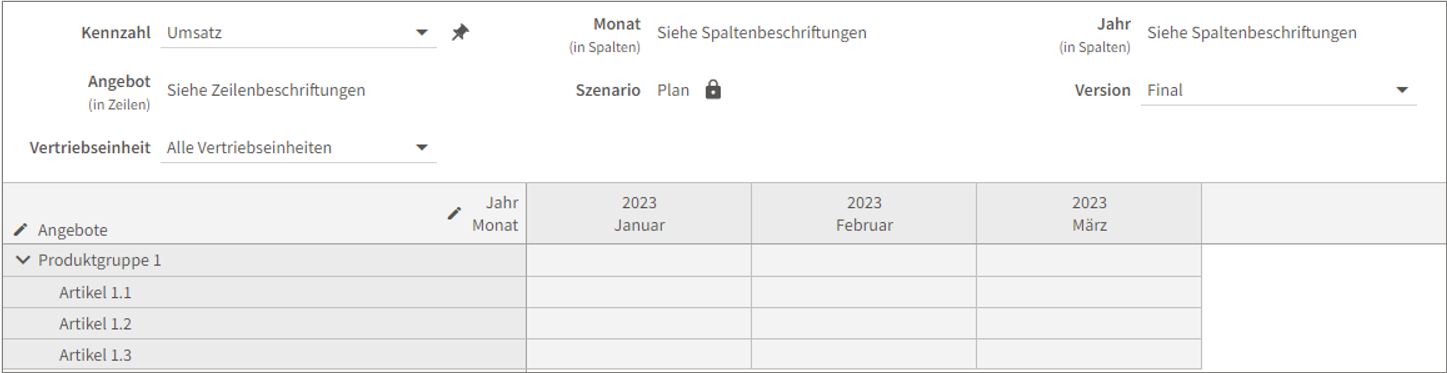
Pin Dimension and Force Selection (Controller/Owner)
The "Pin dimensions" function is suitable if you want to force the planner to make a selection. In the following example, the dimension "Key figure" is pinned. By selecting "No element" in the following, the planner is forced to make the selection himself for which he makes his entries.

If the same dimension is pinned in several forms (e.g. key figure is set to "No selection"), the planner's selection will later apply across all forms.
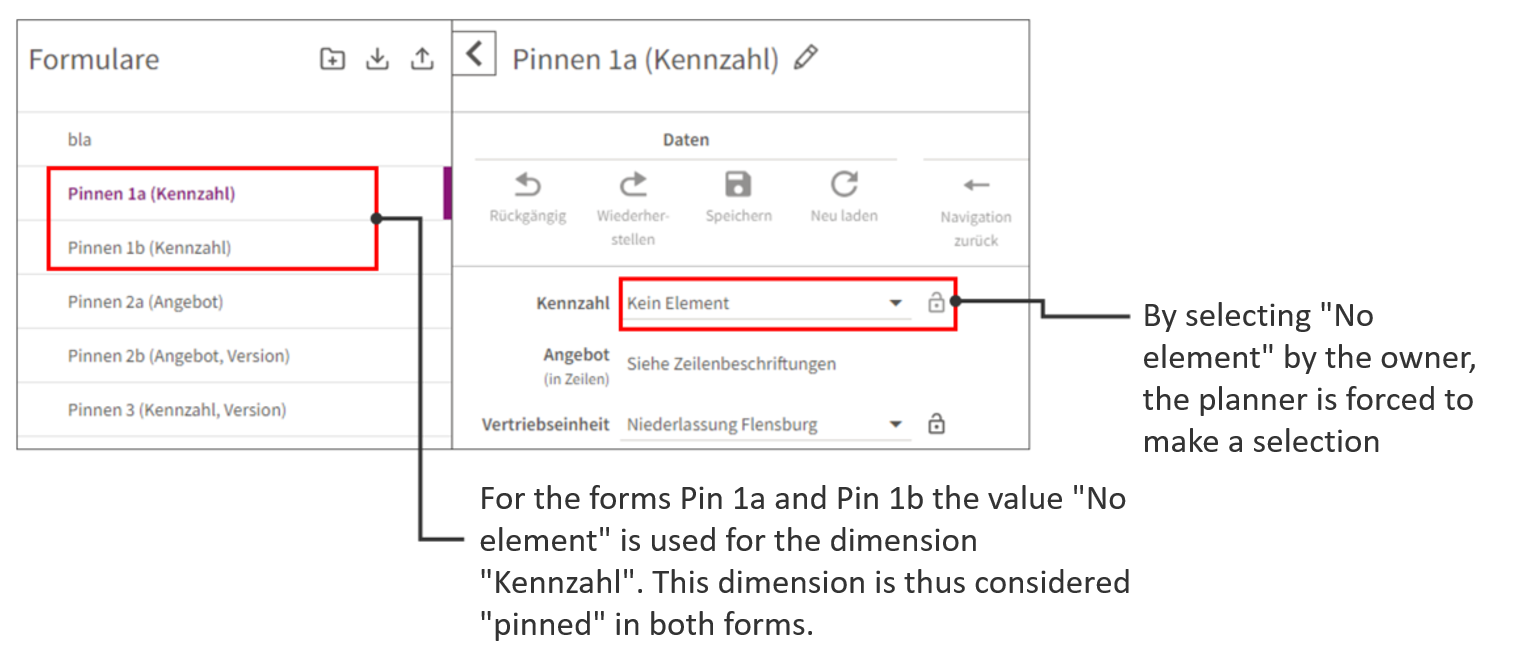
Pinned dimensions in the planner's view
The planner sees the pinned dimension as follows:
![]()
He must first make his selection, for which he can then enter his plan values. In the example below, he decides to enter the sales values first. The pin icon indicates that this is a pinned selection. If he now switches to the "Pin 2" form, the "Sales" selection would already be set.